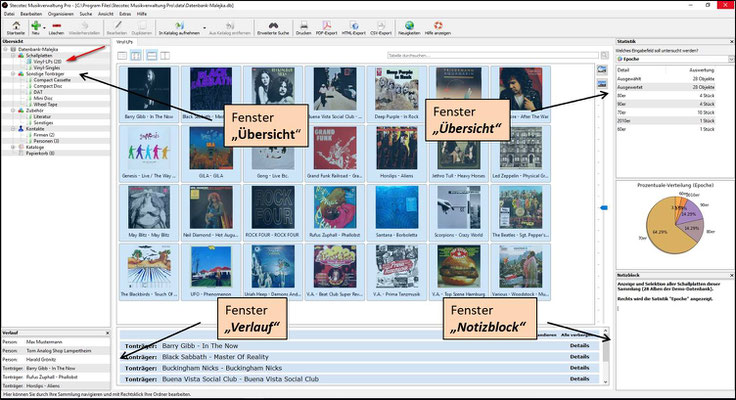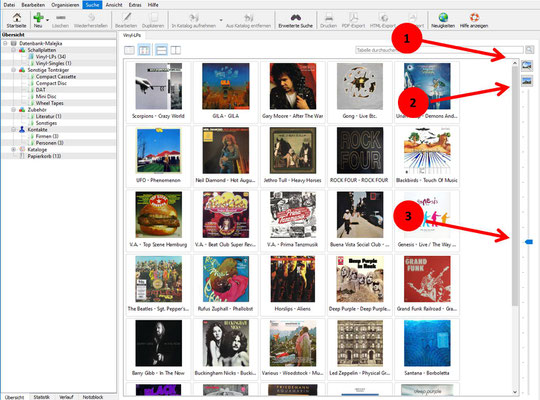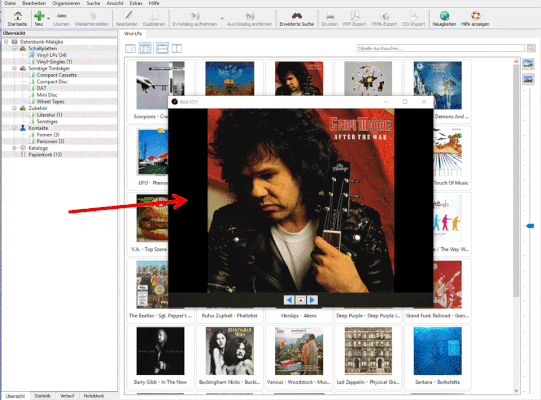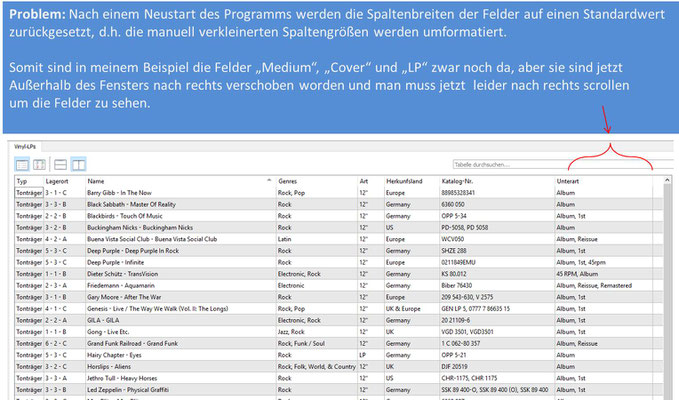last update: 24.02.2024 - neu: Tipp 15: Online-Suche mit Scanner
Musikverwaltung PRO von stecotec:
Tipps & Tricks

In diesem Kapitel werden von mir erstellte Tipps und Tricks , d.h. hilfreiche Anleitungen und How-To's zur Musikverwaltung Pro publiziert.
Immer wenn mir während meiner Arbeit mit diesem Programm besondere Punkte auffallen oder ich habe eine interessante Problemlösung entdeckt, so werde ich diese auf dieser Seite eintragen.
Die Tipps & Tricks werden chronologisch eingetragen, d.h. sie sind unsortiert.
Aktuelle Programmversion der Musikverwaltung Pro: V1.08 (19.08.2020)
Tipp:
Ein Video zum Einstieg gibt es auf YouTube von "Technikgarten mit DasDirk": www.youtube.com/watch?v=ZwWKLd77G7w
Übersicht der Tipps
1a: Erstinstallation
1b: Fenster-Management
02: Daten-Download von discogs.com
03: Sammlung aufs Handy exportieren
04: Felder der Tabellenansicht (Textansicht) konfigurieren
05: Sortieren
06: Daten importieren (Massen-Import)
07: Daten exportieren (Massen-Export)
08: Der Bildbetrachter
09: Die "Vorschau" ein-, ausschalten und positionieren
10: Erweiterte Suche (Beispiel)
11: Kataloge
12: Einen Katalog bzw. Auswahl ausdrucken
13: Problem Spaltenbreite in Tabellenansicht (Textansicht)
14: "Schnelles bearbeiten" (Massen-Update)
15: Online-Suche mit Hilfe eines Scanners
Tipp 1a: Erstinstallation

Bei einer Erstinstallation der Musikverwaltung PRO
wird man auf einen unbekannten Herausgeber ggf. auch nach einer unbekannten Zertifikat hingewiesen.
Bitte einfach mit "Weiter" und/oder mit "Ja" weitermachen
und die Installation startet. Das Programm ist relativ schnell installiert. Zum ersten Start erscheint ein Info-Fenster, das auf die geladene Demo-Datenbank hinweist.
Ich selbst betreibe das Programm unter MS Windows 10 mit 32-Bit / x64-Bit-basierter Prozessor. Das Programm läuft auch unter MS Windows 10 mit 64-Bit. Habe zum Test beide Varianten ausprobiert.
Tipp 1b: Fenster-Management
Die Listenansicht ist in 5 Fenster aufgeteilt: das Fenster "Übersicht" ist links oben, das Fenster "Verlauf" ist links unten,
in der Mitte ist das Hauptfenster mit den "Sammelobjekten". Dann rechts oben das Fenster "Statistik" und darunter befindet sich das Fenster"Notizen".
Fenster woanders positionieren
Man kann die 4 Hilfsfenster woanders positionieren, indem man die Titelleiste des entsprechenden Fensters mit der linken Maustaste anklickt (gedrückt halten!) und dann zieht man das Fenster in eine andere Eckposition.
Fenster ein-und ausblenden
Zusätzlich können die drei Fenster "Verlauf", "Statistik", "Notizen" über den Menüpunkt "Anzeige" ein- und ausgeblendet werden.
Fenster als Reiter
Eine weitere Möglichkeit ist die Fenster "Übersicht", "Verlauf", "Statistik" und"Notizen" als Reiter übereinander zu positionieren (s.u. Bild 2). Das gibt dann mehr Platz für das Hauptfenster. Die Reiter werden gebildet, indem man eines der Fenster über ein anderes Fenster schiebt und die linke Maustaste loslässt. (verschieben: linke Maustaste über der Titelleiste anklicken und gedrückt halten, dann mit der Maus das Fenster verschieben). Um einen Reiter aufzulösen, muss man den Reiter anklicken und das Fenster mit Hilfe der Titelleiste einfach wieder in irgendeine Eckposition ziehen.
Tipp 02: Daten-Download von discogs.com
Meine Tipps zum Download aus discogs.com oder Amazon:
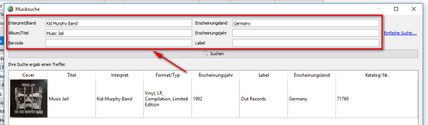
Mit der Funktion "Musik aus Online-Katalog hinzufügen"
kann man Tonträger-Daten direkt in die eigene Sammlung (Datenbank) via Download hinzufügen. Das erspart eine Menge Tipparbeit und Zeit.
1. Sehr gute Treffer erreicht man, wenn man in der Musiksuche mit der "Erweiterte Suche" arbeitet (Beispiel s. Foto links). Hinweis: im Feld "Erscheinungsland" das Land in Englisch eintragen.
2. Sollte es in discogs.com sehr viele Versionen eines Albums geben (z.B. von Deep Purple - Deep Purple in Rock gibt es über 300 Versionen), dann empfehle ich zunächst direkt in discogs.com seine Album-Version herauszufiltern und dann mit den entsprechenden Kenndaten die Online-Suche in Musikverwaltung PRO zu starten. Oftmals reicht es aus, wenn man den Interpret, den Albumtitel und die Katalog-Nummer (Kat.-Nr.) und ggf. noch das Land in das Suchfenster eingibt. Dann hat man meist schon eine sehr gute Trefferquote.
Tipp 03: Sammlung aufs Handy exportieren
Ist man unterwegs, z.B. auf dem Flohmarkt, im Plattenladen oder beim Besuch auf einer Plattenbörse, dann möchte ggf. auf seinen Sammlung zugreifen, weil man beispielsweise gerade ein Album sieht aber nicht weis, ob man es nicht schon besitzt oder welche Pressung in seiner Sammlung ist.
Ein mobiler Zugriff auf seinen Sammlung ist möglich, wenn man von Zeit zu Zeit von seiner Sammlung einen PDF-Export macht und sich dann die PDF-Datei auf sein Handy lädt oder auf einem Cloudspeicher (z.B. Dropbox, Google-Drive, TELEKOM-Cloud, privater WEB-Speicher (NAS) etc.) ablegt.
PDF-Export erstellen
Zur Erstellung einer PDF-Datei mit allen Alben der Sammlung wählt man im Anzeigefenster seine gesamte Sammelobjekte aus (z.B. mit der Tastenkombination CNTRL+A) und klickt dann oben auf den Menüpunkt "PDF-Export". Natürlich kann man auch nur einen bestimmten Teil der Sammlung selektieren (z.B. mit der "erweiterten Suche") und kann dann diese Auswahl als PDF-Datei exportieren.
Tipp 04: Felder der Tabellenansicht (Textansicht) konfigurieren
Die angezeigten Felder in der Tabellenansicht sind auswählbar (einblenden oder ausblenden)! Dazu einfach mit einem Rechtsklick innerhalb eines beliebigen Spaltenüberschrift das Konfigurationsfenster aufrufen und dann die gewünschten Fenster anklicken (es erscheint ein Häckchen = ausgewählt) oder nochmals anklicken zum abwählen (das Häckchen vor dem Feldnamen wird dadurch gelöscht).
Des weiteren sind die Felder in ihrer Position verschiebbar. Dazu das Feld anwählen und mit gedrückter rechter Maustaste das Feld nach links oder rechts verschieben (s. dazu auch unten Tipp #11 "Formatierungsproblem in Tabellenansicht" !).
Hinweis: nahezu alle Felder können ein- oder ausgeblendet werden. Nur das Feld "Namen" wird immer angezeigt. Es kann nicht ausgeblendet werden.
Tipp 05: Sortieren
In der Textansicht (Tabellenansicht) kann man nach einem Feld auf- oder absteigend sortieren. Dies geht ganz einfach in dem man in der Leiste mit den Feldname auf den gewünschten Feldnamen klickt und die Tonträgerdaten werden nach diesem Feld sortiert. Die Sortierung wird zudem rechts im Feldnamen durch einen kleinen Pfeil angezeigt. Zeigt die Pfeilspitze nach oben, dann wird absteigend sortiert (es wird mit dem Buchstaben "A "angefangen) und zeigt die Pfeilspitze nach unten, dann wird aufsteigend sortiert (es wird mit dem Buchstaben "Z" angefangen"):
Tipp 06: Daten importieren (Massen-Import)
Es besteht die Möglichkeit seine vorhandene Tonträger-Daten, z.B. aus einem Tabellenprogramm in die Programm-Datenbank zu importieren! Die Datenübernahme wird mit Hilfe einer CSV-Datei ermöglicht. Allerdings möchte ich an dieser Stelle nicht
verschwiegen, dass die CSV-Datei entsprechend vorbereitet werden muss (Details dazu siehe HIER, dort bitte den Abschnitt 3 lesen). Am besten zunächst mal einen Daten-Export machen und sich die CSV-Struktur/Feldnamen
von Musikverwaltung PRO genau anschauen und dann mit einem Testlauf den Import mit einer kleinen Datenmenge
ausprobieren.
Zu beachten sind folgende Punkte:
> Die Export-/Import-Struktur umfasst etwa 67 unterschiedliche Felder!
> Außer dem 1. Feld "Typ" ist kein Feld ein Mußfeld.
> Die Reihenfolge der Felder kann geändert werden. Dabei aber auf die korrekte Bezeichnung (Namen) der Felder achten.
> Die Import-Datei muss eine CSV-Datei sein, z.B. Excel-Dateityp *.csv (CSV bedeutet Character-Separeted Value ).
> Die beiden Felder "Inventar-Nr." und "Name" können leer bleiben, denn die Daten zu den Feldern werden automatisch beim
laden vom Programm definiert.
Tipp 07: Daten exportieren (Massen-Export)
Möchte man Albumdaten exportieren (beispielsweise in eine PDF-Datei), dann sind zunächst die Export-Icons ("PDF-Export", "HTML-Export" und "CSV-Export") ausgegraut bzw. gesperrt (s.u. Bild 1). Dies liegt daran, dass die Exports nur gestartet werden können, wenn vorab die entsprechenden Alben markiert wurden. Also müssen zunächst die zum Export bestimmten Alben ausgewählt werden (einfach mit der Maus ein Album anklicken). Sobald mindestens ein Album ausgewählt wurde, dann werden auch die Export-Icons freigegeben; s.u. Bild 2.
Zur Auswahl gibt es verschiedene Varianten:
1. ein Album auswählen --> Mausklick auf das entsprechende Album
Sobald ein anderes Album angeklickt wird, dann wird automatisch das zuvor ausgewählte Album abgewählt
2. verschiedene Alben gleichzeitig auswählen und abwählen --> mit Mausklick + CNTRL-Taste arbeiten
3. mehrere Alben (Kolone) auswählen --> mit Mausklick + Shift-Taste arbeiten
4. eine getroffene Auswahl abwählen --> einfach mit der linken Maustaste in ein freies Feld klicken
Tipp 08: Der Bildbetrachter
Mit der Bildansicht wird jedes Album mit dem 1. gespeicherten Bild angezeigt. Das erste Bild sollte daher üblicherweise das Bild mit der Cover-Front sein (Ist kein Bild vorhanden, dann wird ein "Platzhalter-Bild" (Dummy) angezeigt.
Die Bildansicht hat auf der rechten Seite 3 Bedienungselemente (s.u. Bild 1):
Element 1: Bild-Icon mit Lupe "Vorschaubilder im Bildbetrachter öffnen"
Wird dieses Icon angeklickt, dann erscheint ein Bildbetrachter-Fenster (s.u. Bild2). In der Fußleiste des Bildbetrachters befinden sich drei Pfeile: "vorwärts", "rückwärts" und Bildbetrachter "vergrößern". Klickt man den Pfeil vorwärts an, so springt der Bildbetrachter sofort auf das Vorschaubild des nachfolgenden Albums.
Element 2: Bild-Icon ohne Lupe "Alle Bilder im Bildbetrachter anzeigen"
Wird dieses Icon angeklickt dann startet wiederum der Bildbetrachter. Wenn man aber hier den Pfeil "vorwärts" drückt, dann
wird das nächste Bild des gleichen Albums angezeigt. Erst wenn alle Bilder des Albums angezeigt wurden, dann springt der Bildbetrachter zum Vorschaubild (das ist das Bild 01) des nächsten Album.
Element 3: blauer Schieber
Mit diesem Schieber können die Vorschaubilder in der Bildansicht vergrößert oder verkleinert werden.
Mit der linken Maustaste kann dieser Schieber aktiviert werden. Wird der Schieber nach oben gezogen, dann werden die Vorschaubilder vergrößert. Wird der Schieber nach unten gezogen, dann werden die Vorschaubilder verkleinert.
Tipp 09: Die "Vorschau" ein-, ausschalten und positionieren
Es gib zwei Hauptansichten, die Textansicht (Liste) oder die Bildansicht.
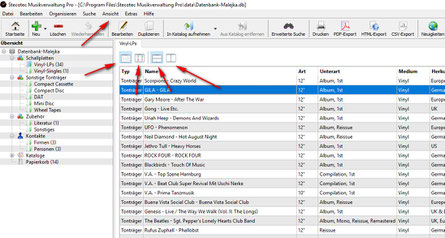
Man kann bei beiden Hauptansichten noch eine Vorschau hinzuschalten Die Vorschau kann über den Menüpunkt "Ansicht" generell ein- und ausgeschaltet werden.
Mit den beiden rechten Icons im Hauptfenster kann die Position der Vorschau bestimmt werden, entweder unten als Fußzeile oder am rechten Bildrand.
Sollte das Vorschaufenster mal nicht erscheinen, dann bitte im Menü "Ansicht" mal nachschauen, ob überhaupt die Vorschau aktiviert ist (ist das Häckchen gesetzt?)!
Tipp 10: Erweiterte Suche (Beispiel)
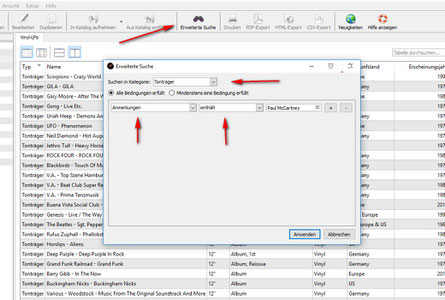
Möchte man in der Datenbank nach speziellen Daten suchen, dann geht das mit der "Erweiterten Suche".
Die "Erweiterte Suche" findet man an zwei Stellen im Programm: zum einem im Startfenster und zum zweiten im Hauptfenster oben in der Menüleiste.
Beispiel: Ich möchte alle LPs angezeigt bekommen, in denen der Musiker "Paul McCartney" mitwirkte.
Voraussetzung das diese Suche funktioniert ist natürlich, dass auch Paul McCartney in den Datensätzen der entsprechenden LPs zuvor eingetragen wurde.
Erfasst man die Tonträger-Daten mit dem Download von Discogs.com oder Amazon, dann werden die Musiker (Interpreten)
im Reiter „ Notizen“ und dort auf der rechten Seite im Feld „Anmerkungen“ abgespeichert; oder man trägt die Musikernamen von Hand dort ein (beispielsweise bei der manuellen Erfassung vn Tonträgern).
Hinweis: das Feld „Anmerkungen“ ist ein unstrukturiertes Freitextfeld. Dort kann man beliebige Texte eintragen, wie auch in dem Feld "Notizen“.
Wenn man jetzt, beispielsweise nach dem Musiker „Paul McCartney“ suchen möchten, dann man wie folgt vor:
1. die "Erweiterte Suche" wird entweder auf der Startseite oder im Hauptfenster oben in der Menüleiste gestartet.
2. dann oben die Rubrik „Tonträger“ auswählen --> in der Auswahlliste (Klappbox) dort das Feld „Anmerkungen“ auswählen
(dort stehen ja die Musiker (Interpreten) drin und die Bedingung „enthält“ auswählen.
3. nun noch in der rechten Box den Suchtext „Paul McCartney “ eingeben und dann den Knopf (unten) „Anwenden“ drücken.
Als Ergebnis werden nun alle Tonträger angezeigt, die im Textfeld „Anmerkungen“ irgendwo „Paul McCartney“ stehen haben.
Tipp:
Wenn man wieder alle Tonträger sehen will, dann einfach oben in der Liste das „rote Kreuz“ anklicken, dadurch wird der aktive Suchfilter gelöscht oder man klickt links im Fenster "Übersicht" einfach auf den entsprechenden Datenbank-Namen.
Tipp 11: Kataloge
Kataloge
Die Musikverwaltung Pro biete die Möglichkeit die vorhanden Tonträger frei definierbare Kataloge zuzuordnen.
Kataloge sind ähnlich wie Ordner aber man kann keine Baumstrukturen anlegen. Ferner kann man Kataloge löschen ohne dabei die zugeordneten Tonträger zu löschen. Kataloge sind eigentlich nichts anderes als definierte Filter.
Kataloge könnte man benutzen, um beispielsweise seinen Tonträger bestimmten Musik-Genres (z.B. Pop, Rock, Klassik, Jazz, ...) zuzuordnen. Dadurch kann man mit nur einem Mausklick, alle Tonträger eines bestimmten Genres herausfiltern.
Die gewünschten Kataloge müssen zuerst angelegt werden. Danach kann man die Tonträger dem Katalog zuordnen (mit Hilfe des Menü-Punkt "In Katalog aufnehmen"). Ein Tonträger kann mehreren Katalogen zugeordnet werden!
Tonträger in Katalog aufnehmen
Die Kataloge werden im linken Übersichtsfenster angezeigt und können auch dort verwaltet werden (--> anlegen, löschen, umbenennen). Die Katalog-Zuordnung der Tonträger geht in den beiden Ansichten der Tonträger (Text-Ansicht oder Bildansicht). Klickt man auf den gewünschten Tonträger, der einem Katalog zugewiesen werden soll, dann wird oben in der Menüleiste der Menüpunkt "In Katalog aufnehmen" anwählbar. Klickt man auf diesen Menüpunkt, dann werden alle Kataloge angezeigt und wenn man nun einen Katalog auswählt (anklickt), dann wird der Tonträger dem Katalog zugewiesen
(es wird nicht kopiert, sondern nur "verlinkt"!).

Katalog-Beispiel:
Es gibt z.Zt. bei mir Kataloge für die "Musik-Genres“ und parallel dazu für den „Wert“.
Klickt man links im Übersichtsfenster auf "Kataloge" dann werden im recten Fenster alle Kataloge angezeigt und können hier verwaltet werden (anlegen, löschen, umbenennen).

Neuen Katalog hinzufügen:
Neue Kataloge können mit einem Klick mit der rechten Maustaste auf den Titel "Kataloge" im Übersichtsfenster erzeugt werden. Oder man klickt mit der rechten Maustaste im Fenster "Kataloge-Übersicht".
Geht aber auch beispielsweise über die Startseite (s. dort unten links den Menüpunkt "Neuen Katalog erstellen").

Tonträger einem Katalog zuweisen:
In der Textansicht oder auch in der Bilderansicht den entsprechenden Tonträger markieren und dadurch wird oben in der Menüleiste der Münüpunkt "In Katalog aufnehmen" aktiviert (er ist jetzt anwählbar).
Es klappt ein Drop-Down-Menü auf, in dem alle Kataloge angezeigt werden. Hier nun den gewünschte Katalog auswählen und schon wird der Tonträger diesem Katalog zugeordnet.
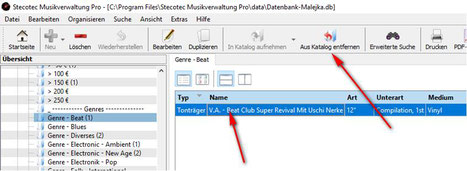
Tonträger aus Katalog entfernen:
Katalog auswählen (anklicken), dann den Tonträger auswählen, der asusgeträgen werden soll und dann oben mit dem Menüpunkt "Aus Katalog entfernen"
die Zuordnung entfernen (auflösen).
Der Tonträger wird nicht gelöscht, sondern nur die Zuordnung.

Kataloge löschen:
Dazu zunächst die Katalog-Übersicht aufrufen. Dort den gewünschten Katalog mit rechter Maustaste anklicken und dann den "Löschen" anklicken.
Es wird somit der Katalog entfernt und damit alle Tonträger-Zuordnungen aufgelöst.
Die Tonträger-Datensätze bleiben aber erhalten.
Tipp 12: Einen Katalog bzw. Auswahl ausdrucken
Mit der Musikverwaltung PRO kann man einen eigenen "Katalog" ausdrucken. Die Inhalte des Drucks kann man vorher steuern, d.h. man kann selbst auswählen, welche Daten gedruckt werden sollen und welche nicht.
Zuerst am besten in die Tabellenansicht wechseln. Nun sieht man alle Tonträger (LPs).
Jetzt die gewünschten Tonträger mit Hilfe gedrückten SHIFT-Taste und gleichzeitigen Mausklick anwählen.
Alle Tonträger auf einmal auswählen: STRG-Taste und gleichzeitig die "A"-Taste (A=Alle) drücken!
Sind alle Tonträger selektiert (ausgewählt), dann oben in der Menüleiste "Drucken" anklicken.
Jetzt kann man in der Vorschau die gewünschten Inhalte im linken Fenster auswählen/abwählen was alles gedruckt bzw. nicht gedruckt werden soll (per Default ist zunächst alles ausgewählt).
Tipp1: links oben kannst man anwählen/abwählen, ob die Bilder mitgedruckt werden sollen.
Tipp2: unten in der Fußzeile kannst man das Druck-Layout anwählen, z.B. Tabellenansicht oder Datenblatt
Tipp3: wenn man statt "Drucken" den Menüpunkt "PDF-Export" anklickt, dann kann zunächst "simuliert" (austestet) werden, bis alles so ist, wie man es im Ausdruck haben möchte. Die Funktionalität (Menüpunkte) von "Drucken" und "PDF-Export" ist nahezu identisch! Auch die PDF-Datei kann man anschließend ausdrucken.
Tipp 13: Problem mit Spaltenbreite in Tabellenansicht (Textansicht)
Ein Problem besteht in der Tabellenansicht (Textansicht). Verändert man dort die Spaltenbreiten, um beispielsweise mehr Felder in das Sichtfenster zu bekommen, so ist es leider im Moment so, dass die selbst angepassten Spaltenbreiten
nach einen Programm-Neustart verloren gehen!!! Das Programm setzt die Spaltenbreite auf einen Standardwert zurück. Das ist leider etwas unschön!
Hinweis: Das Problem soll ggf. in der Folgeversion zur V1.06 beseitigt werden (ohne Gewähr)
Tipp 14: "Schnelles bearbeiten" (Massen-Update)

Neu ab der Version V1.06 (Mär. 2019) ist das Werkzeug "Schnelles bearbeiten". Damit ist es möglich, ein ausgewähltes Datenfeld gleichzeitig für viele Tonträger-Datensätze zu ändern.
Beispiel aus der Praxis
Annahme: die Ablagestruktur Ihrer Sammlung ist nach Musiker und Bands sortiert. So befinden sich beispielsweise alle Alben einer bestimmten Band im gleichen Regalfach. Sie haben im Feld "Lagerort" das Regalfach erfasst, sodass Sie in der Lage sind diese Schallplatten schnell in Ihren Regalen zu lokalisieren. (ich habe meine Regalfach-Nummern sogar so aufgebaut, dass ich Abschnitte innerhalb eines Regalfachs definiert habe).
Soweit so gut! Nun aber möchten Sie mal umräumen. Z.B. alle Alben von "Elvis Presley" sollen in ein anderes Regalfach umziehen. In der bisherigen Version (vor V1.06) der Musikverwaltung PRO, da musste man in jeden Tonträger-Datensatz einzeln das Feld "Lagerort" aktualisieren. Das aber geht nun ab der Version V1.06 mit dem Werkzeug "Schnelles bearbeiten" mit wenigen Mausklicks "auf einen Schlag"!
Wie geht das?
In meinem Beispiel (Umzug der Elvis-LPs) wäre die entsprechende Vorgehensweise wie folgt:
1. Die Liste (Anzeige) zunächst nach dem "Namen" sortieren (einfach oben in der Feldzeile auf das Feld "Namen" klicken)
2. Dann alle Elvis-Platten markieren
3. Im rechten Seitenfenster das Werkzeug "Schnelles bearbeiten" aktivieren
4. Das Feld "Lagerort" auswählen und dort die neue Regalfach-Nr. eintragen.
5. Den Update mit der Taste "Speichern" starten - fertig!
Tipp 15: Online-Suche mit Hilfe eines Scanners

Im Prinzip geht das so:
1.
In der Menüleiste auf das grüne "+"-Icon drücken und es erscheint die Suchmaske. In dieser Suche wird dann online in discogs.com gesucht.
2.
Man könnte jetzt in das Suchfeld beispielsweise die Katalog-Nr des Tonträger manuell eintragen. Statt die Katalog-Nr. von Hand einzutragen, kann man hier alternativ die Katalog-Nr. mit Hilfe des Scanners
einfügen
3.
Hat das Suchergebnis mehrere Treffer, dann muss aus der Liste den entspr. Tonträger angeklickt werden (anwählen) und
unten auf "Auswahl importieren" klicken oder einfach besser einen Doppelklick auf den entsprechenden Tonträger machen.
Im Hintergrund wird dann der neue Datensatz angelegt (man muss in seine Tonträgerliste (Datenbank) schauen. Der neue Datensatz wird somit ganz unten in der Liste angehängt.
Weitere Informationen gibt es auf der Seite "Übersicht & Kurzanleitung", klick HIER!
Sollten Fragen aufkommen, dann kann man mich über das Kontakt-Formular erreichen (Ø 1-2 Tage Reaktionszeit).