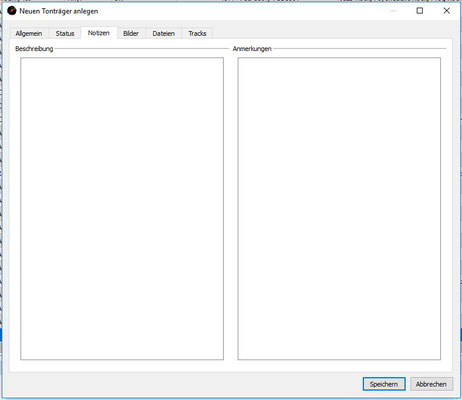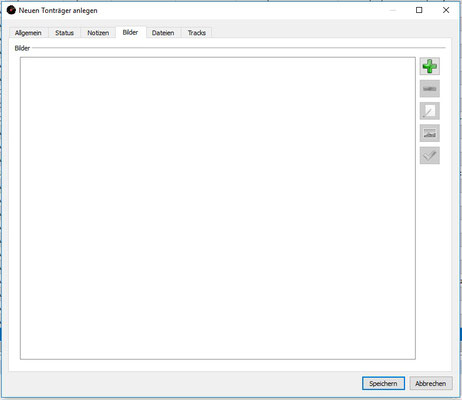last update: 22.02.2022 - Hinweis auf V1.1
Musikverwaltung PRO von stecotec:
Übersicht & Kurzanleitung
-
Seit 15.02.2022 ist die Version V1.1 stecotec.de/produkt/musikverwaltung. Der Update auf die Version V1.1 ist
innerhalb des Programms via Menüpunkt "Neuigkeiten" abrufbar.
- Infos zum aktuellen Stand und neusten Funktionen findet man auf der Homepage von Stecotec in der Rubrik "Neuigkeiten": stecotec.de/musik-organisieren-und-archivieren
Übersicht

In diesem Überblick und Kurzanleitung beschreibe ich die wichtigsten Elemente und Funktionen. Darüber hinaus gebe ich noch einige Tipps zur Benutzung.
Bei meinen Beispielen und Tipps fokussiere ich mich auf die Verwaltung von Vinyl-Schallplatten. Mit dem Programm kann man aber auch parallel andere Tonträger-Typen (z.B. CDs, MDs, CC und sogar Literatur und Kontakte) verwalten.
Tipp: Die Firma stecotec stellt das Programm zu einen 15-tägigen kostenlosen Download zur Verfügung. Die Installation ist sehr einfach.
Hinweis:
Einige meiner Screenshots zeigen Anpassungen, die ich konfiguriert habe, um das Programm an meine Bedürfnisse als Vinyl-Plattensammler anzupassen (z.B. eigene Gruppen, Ordner, Kataloge und Feldnamen).
Generell erlaubt die Musikverwaltung PRO, in einem gewissen Rahmen, Anpassungen vorzunehmen (Customizing).
Tipp:
Im Hauptmenü unter dem Menüpunkt "EXTRAS" gibt es den Unterpunkt "Neuigkeiten". Hier werden von der Fa. stecotec News und die aktuellen SW-Updates beschrieben.
Kurzanleitung
Die wichtigsten Funktionen und Elemente im Überblick
Hinweise:
1. - alle hier gelisteten Funktionen und Elemente werden hier im Anschluss im Detail beschrieben.
2. - nicht alle Funktionen der Musikverwaltung PRO werden hier beschrieben.
- Die drei Hauptfenster
Startseite, Listenansicht, Daten-Erfassungsmaske(n)
- Tonträger (Schallplatten-Album) erfassen und pflegen
Das geht entweder via einer Online-Schnittstelle zu discogs.com oder die Daten manuell erfasst.
Desweiteren gibt es noch eine CSV-Schnittstelle für den Daten-Import.
- Anzeige der Sammlung
Die erfassten Alben sind in verschieden Ansichten darstellbar (Tabelle, Kacheln, Einzelansicht, Schnellansicht)
- Suchfunktion
Einfache Suchen aber auch komplexe Suchen können mit wenigen Mausklicks erstellt werden.
Seit der Version 1.05 kann auch zusätzlich
- in den großen Textfeldern wie "Anmerkung" oder "Beschreibung" gesucht werden.
- die Suche nach Tracks und oder Dateien ist nun auch möglich
- seit V1.09 ist eine exakte Suche möglich. Dazu muss der Suchbegriff in Anführungszeichen gesetzt werden
- Arbeiten mit eigenen Gruppen und Katalogen
Man kann seine Sammlung nach eigenen Vorstellungen organisieren und strukturieren
- Statistiken
Je nach Statistik werden Tabellen und Kreis- oder Balkendiagramme generiert.
- Andere Objekte verwalten
Musikverwaltung PRO ermöglicht neben der Verwaltung von Tonträgern
(Schallplatten, CDs,...) zusätzlich auch die
Verwaltung von weiteren Objekten wie z.B. weitere Kontaktdaten (Firmen, Personen), Literatur oder auch
Zubehör.
- Exportieren
Von der Sammlung aber auch von einzelnen Tonträgern können formatierte Kopien als PDF-, HTML- oder
CSV-Datei
erstellt werden. Dazu ist entweder ein Datenblatt-Layout (Expose) oder ein Tabellen-Layout auswählbar. Einzelne
Datensatz-Elemente (Felder, Bilder) können ein- und ausgeblendet werden.
- Drucken
Wie unter Exportieren beschrieben können in gleicherweise Ausdrucke in einem Datenblatt- oder Tabellen-Layout
erzeugt werden. Auch hier können Felder ausgeblendet werden.
- Datenverwaltung
Arbeiten mit mehreren Datenbanken ist möglich; es gibt eine CSV-Import/Export-Schnittstelle;
auch bietet das Programm
einen integrierte Backup- und Restore-Funktion
Die wichtigsten Funktionen und Elemente im Detail
Begriffsdefinitionen
In der folgenden Beschreibung werden einige Fachbegriffe verwendet (z.B. Katalog, Sammelobjekt, Gruppe, Ordner usw.).
Wenn Sie mit Datenbank-Programmen nicht so vertraut sind, dann empfehle ich ihnen bei Bedarf vorab ganz unten in den Abschnitt "Begriffsdefinitionen" reinzuschauen.
1. Die drei Hauptfenster (Windows)
1.1. Die Startseite
Die Startseite wird automatisch angezeigt, wenn das Programm gestartet wird oder wenn man links oben das Icon "Startseite" anwählt.
Die Startseite im Detail:
Screenshots anklicken zum vergrößern
❶ Die Menüleiste beinhaltet alle Befehle und Konfigurationsmenüs zum Steuern
des gesamten Programms. Die
Menüführung hat das gleiche Look&Feel wie man es von anderen Windows-basierenden Programmen her kennt).
Direkt darunter befindet sich das Befehlspanel mit den wichtigsten Befehlen (Neu, Bearbeiten, Löschen, Suche usw.).
❷ Links befindet sich die Ordnerleiste. Hier werden alle Gruppen, Ordner und Kataloge anzeigt und können direkt mit
einem Mausklick aufgerufen werden. In der Gruppe mit dem Namen "Schallplatten"
habe ich einen Ordner für die
Vinyl-LPs und einen Ordner für Vinyl-Singles angelegt.
❸ Im mittleren Fenster der Startseite ist oben der Bereich "Was möchten Sie erledigen?". Hier sind alle Befehle
zusammengefasst, um Objekte (Schallplatten, Personen, Literatur etc.) neu hinzuzufügen oder auch nach ihnen zu
suchen.
❹ In der Mitte des mittleren Fenster befinden sich drei Teilbereiche
"Statistik betrachten", "Objekte finden, die..." und
"Datenbanken verwalten". "Statistik betrachten" ermittelt automatisch die Investitionskosten als
auch den Gesamtwert
der Sammlung und zusätzlich die Wertsteigerung. Voraussetzung ist natürlich das zu jedem Album die entsprechenden
Daten (der Kaufpreis und der aktuelle Sammlerwert) eingegeben wurden. Die Funktion "Objekte finden, die..." ist für
mich persönlich nicht wirklich hilfreich. Sehr nützlich ist der Bereich "Datenbanken verwalten". Hier sind alle
Befehle zur Datenbank-Administration zusammengetragen.
❺ Unten im mittleren Fenster befindet sich der Bereich "Diverses". Hier sind einige nützliche Funktionen wie z.B.
den "Papierkorb leeren" oder den Administrationsbereich "Einstellungen" verfügbar. Auch kann man hier schnell mal
nachprüfen, ob es ein Programm-Update beim Softwarehaus stecotec gibt.
❻ In der Startseite links unten gibt es die Anzeige "Verlauf". Hier werden die zuletzt bearbeiteten Objekte angezeigt und
man kann durch einen Mausklick direkt das Sammelobjekt öffnen.
❼ Der Bereich Statistik ist in der Startseite unbenutzt (leer).
Erst wenn man sich die Tonträger-Übersicht anzeigen lässt, werden am rechten Rand statistische Daten angezeigt.
Mit der Auswahlbox "Statistik" (Drop-Down-List) kann eine bereits vorgefertigte Statistik ausgesucht werden, z.B. habe
ich mir die Statistik "Epoche" ausgewählt, denn hier wird in einem Kreisdiagramm die Verteilung meiner Alben nach
den einzelnen Jahrzehnten angezeigt. Der Schwerpunkt meiner Sammlung liegt klar ersichtlich in den 70er-Jahren.
❽ Ganz hilfreich finde ich den Notizblock (rechts unten). Hier kann man sich schnell mal etwas notieren.
1.2 Die Listenansichten

Sobald man einen Gruppen-Ordner anklickt, werden alle Objekte des Ordners angezeigt (Screenshots s.u.).
Entweder in einer Tabellenansicht oder in einer Bilderansicht (Kacheln). Die Art der Anzeige ist umschaltbar mit Icons über der Titelzeile (s.u.). Zusätzlich kann ein Detailfenster (Schnellansicht) rechts neben der Liste oder unterhalb der Liste positioniert werden. Die Schnellansicht hat den Vorteil in der Listenansicht zu bleiben und man kann aber in der Schnellansicht einzelne Details eines ausgewählten Albums anzuschauen.
Natürlich ist es möglich aus der Liste ein bestimmtes Album anzuwählen und mit einen Doppelklick den kompletten Datensatz zu öffnen. Bei einer sehr großen Sammlung hilft dann sicherlich die Suchfunktion um eine Schallplatte oder auch einen bestimmte Gruppe von Schallplatten schnell zu finden. Das Suchfenster befindet sich rechts oben oberhalb der Titelliste. Die erweiterte Suche ist oben innerhalb der Befehlszeile abrufbar.
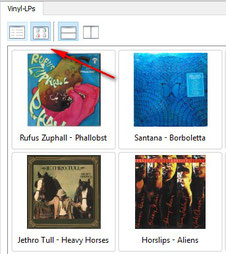
Das Bild links zeigt die vier Icons zur Auswahl der Ansichten:
- Tabellenansicht (Textansicht)
- Bildansicht (Kacheln)
- Vorschau unten positionieren
- Vorschau rechts positionieren
Die beiden folgenden Screenshots (s.u.) zeigen die erfassten Schallpaltten in der Bildansicht (Bild1) und im zweiten Screenshot in der Tabellenansicht (Bild2). Am rechten Rand habe ich die Statistik "Epoche" aktiviert. In dieser Statistik wird sehr schön die Verteilung der Schallplatten zu den entsprechenden Jahrzehnten tabellarisch aber auch in einem Kreisdiagramm angezeigt.
Hinweis:
Damit Statistiken überhaupt angezeigt werden muss man die Schallplatten in der Listenansicht selektieren. Es ist auch möglich Statistiken zu erzeugen, die nur aus Teilen der Sammlung generiert wurden (theoretisches Beispiel: zeige mir die die Statistik "Epoche" der Schallplatten aus dem Genre POP).
Beispiel:
Ich habe zu Beginn innerhalb des Fensters "Übersicht" die Gruppe "Schallplatten" erzeugt und dort zwei Ordner mit Namen "Vinyl-LPs" und darunter "Vinyl-Singles" angelegt. Im Ordner "Vinyl-LPs" habe ich die ersten 28 Alben meiner Sammlung erfasst (später werden im Ordner "Vinyl-Singles" alle meine Singles erfasst).
Hier die Screenshots zu den Listenansichten (links die Bildansicht und rechts die Tabelleansicht):
Bitte die Fotos zur Vergrößerung anklicken.
Tipp zur Tabellenansicht:
Die angezeigten Felder in der Tabellenansicht sind auswählbar (einblenden oder ausblenden)! Dazu einfach mit einem Rechtsklick innerhalb der Titelzeile das Konfigurationsfenster aufrufen. Des weiteren sind die Felder in der Position verschiebbar. Dazu das Feld anwählen und mit gedrückter rechter Maustaste das Feld nach links oder rechts verschieben.
Das Hauptfenster umgestalten
Die einzelnen Fenster der Hauptseite (Übersicht, Verlauf, Statistik, Notitzblock) können auch anders positioniert werden. Links im Bild das Default-Layout und im rechten Bild (Teilausschnitt) die Fenster als Reiter angeordnet:
Bitte die Fotos zur Vergrößerung anklicken.
1.3 Die Erfassungsmaske(n)
Das Kernstück der Musikverwaltung PRO ist die Daten-Erfassungsmaske. Über diese Maske werden alle Daten einen Tonträgers erfasst und verwaltet.
Aufgerufen werden die Erfassungsmasken über das grüne Pluszeichen "Neu --> Tonträger" (s.u. Bild1). Möchte man eij erfasstes Albums aktualisieren, dann öffnet man die Maske mit einem Doppelklick in der Listenansichten oder man findet es über die Suchfunktion.
Hinweis: Klickt man nur auf das grüne Pluszeichen, dann startet die Online-Suche in Discogs (diese Funktion wird im
im nächsten Abschnitt "Schallplatten erfassen und aktualisieren" beschrieben). Beim Pluszeichen ist rechts noch das kleine schwarze Dreieck. Wird dieses angeklickt, dann sind alle Erfassungsmasken (für die Objekte Firma, Literatur, Person, Sonstiges und Tonträger) auswählbar (s.u. Bild1)
Die Erfassungsmaske besteht insgesamt aus 5 Reiter/Tabs (s. Bild 2-6): Allgemein, Status, Notizen, Bilder Dateien, Tracks
Somit lassen sich sehr viele unterschiedliche Daten pro Sammelobjekt verwalten.
Hier Screenshots der Erfassungsmaske für Tonträger mit den einzelnen Reitern (Tabs):
Bitte die Fotos zur Vergrößerung anklicken.
2. Tonträger (Schallplatten-Album) erfassen und pflegen
Will man ein Album erfassen, so bietet Musikverwaltung PRO grundsätzlich drei Möglichkeiten dies zu tun. Zum einem ist es möglich die allgemein Album-Daten (inkl. Tracks und Fotos) direkt aus discogs runterzulanden. Die zweite Möglichkeit ist die komplett manuelle Erfassung eines Albums. Die dritte Möglichkeit wäre ein Datenbank-Import mit Hilfe der CSV-Schnittstelle (diese Methode bietet sich an um Massendaten einzulesen, z.B. wenn eine Sammlung bereits in einem Tabelle -Programm erfasst wurde.
2.1 Erfassen von Daten mit der Online-Suchfunktion!!!
Diese Funktion ist ein Highlight von Musikverwaltung PRO! Sie ermöglicht die Tonträger-Daten direkt aus discogs.com oder auch Amazon herunterzuladen!. Das ist übrigens einer der Hauptgründe warum ich mich für dieses Programm entschieden habe. Dieses Feature erspart mir zukünftig eine Menge Tipparbeit!!!
Dazu gibt es eine spezielle Suchfunktion "Musik aus Online-Katalog hinzufügen". Dort kann man einstellen, ob man die Online-Suche innerhalb von discogs.com oder bei Amazon machen will.
In der Online-Suchmaske befindet sich ein Eingabefeld in das man ein oder mehrere Suchbegriffe einträgt (z.B. Titel, Interpret, Katalog-Nr.). Die Musikverwaltung Pro sucht in dem zuvor eingestellten Online-Quelle nach dem Tonträger.
Wenn es mehrere Treffer gibt, dann erscheint eine Treffer-Liste. In dieser Liste kann man hin und her scrollen und sich dann das gewünschten Tonträger heraussuchen.
Suchergebnisse präzisieren:
Im Falle einer sehr großen Trefferliste kann man die Suche präzisieren, indem man weitere Eingabefelder (Suchbegriffe) in der "Erweiterten Suche" benutzt.
Mein Tipp:
Sollte es in discogs.com sehr viele unterschiedliche Versionen eines Albums geben (z.B. von Deep Purple - Deep Purple in Rock gibt es über 300 Versionen), dann empfehle ich zunächst direkt in discogs.com seine Album-Version herauszufiltern und dann mit den entsprechenden "Kenndaten" die Online-Suche in Musikverwaltung PRO zu starten. Oftmals reicht es aus, wenn man den Interpret, den Albumtitel und die Katalog-Nummer (Kat.-Nr.) und ggf. noch das Land in das Suchfenster eingibt. Dann hat man meist schon eine sehr gute Trefferquote.
2.2 Daten manuell erfassen
Wie schon oben im Abschnitt "1.3 Die Erfassungsmaske" gezeigt, kann man alle Daten manuell erfassen. Schaut man in die 5 Reiter der Erfassungsmaske für Tonträger, so könnte man, wenn man will, über 70 Datenfelder (!) befüllen. Daher empfehle ich "weniger ist mehr!". Ich selbst habe in meiner Excel-Tabelle bisher 14 Merkmale (Datenfelder) pro Album dokumentiert.
Meine Tipps zur Datenerfassung
1.
Ich mache es so: bei neuen Alben, die in meine Sammlung kommen, benutze ich die Online-Suche. Zunächst lade damit die discogs-Daten runter und dann ergänze ich anschließend die individuellen Informationen (z.B. den Zustand, den Lagerort, den Einkaufspreis, das Kaufdatum, wo gekauft, usw.).
2.
Es gibt einige Eingabefelder, deren Feldnamen angepasst werden können! Dies ist unter "Einstellungen" --> "Eigene Felder"
möglich. Ich habe z.B. zwei freie Felder im Tab "Allgemein" der Erfassungsmaske umbenannt in "Labelcode (LC)" und "Innenhülle". Im Feld "Labelcode (LC)" erfasse ich den Labelcode des Albums und im Feld "Innenhülle" vermerke ich Details zu den Innenhüllen (z.B. OIS vorhanden / OIS-Zustand ...).
3.
Ich empfehle auch die ein oder andere Kategorien-Liste anzupassen (das sind die Auswahlmöglichkeiten in den Drop-Down-Boxen (Auswahlfenster) dies es für die meisten Eingabefelder gibt. Beispielsweise habe ich die Kategorien-Liste für das Feld "Zustand-Cover" und "Zustand-LP" mit den von mir benutzen Zustandskürzel (nach GOLDMINE) angepasst.
2.3 Daten-Export-/Import
Wie bereits erwähnt hat die Musikverwaltung PRO eine CSV-Import/Export-Schnittstelle. Diese Schnittstelle ermöglicht das Exportieren und das Importieren (Laden) von CSV-Tabellen. Das spart natürlich eine Menge Arbeit z.B. bei einer Migration.
Weitere Details zum Import gibt es HIER (im Abschnitt 3).
Mein Tipp: Zunächst sollte man sich mal eine Export-Datei erzeugen und diese dann mal analysieren (Syntax der Feldnamen). Dann empfehle ich einen kleinen Import auszutesten. Es müssen nicht alle Felder benutzt werden. Das Feld Inventar-Nr. und Name (Interpret + Titel) wird automatisch im Programm generiert.
3. Schnelles bearbeiten (Massen-Update)

Neu ab der Version V1.06 (Mär. 2019) ist das Werkzeug "Schnelles bearbeiten". Damit ist es möglich, ein ausgewähltes Datenfeld gleichzeitig für viele Tonträger-Datensätze zu ändern.
Beispiel aus der Praxis
Annahme: die Ablagestruktur Ihrer Sammlung ist nach Musiker und Bands sortiert. So befinden sich beispielsweise alle Alben einer bestimmten Band im gleichen Regalfach. Sie haben im Feld "Lagerort" das Regalfach erfasst, sodass Sie in der Lage sind diese Schallplatten schnell in Ihren Regalen zu lokalisieren. (ich habe meine Regalfach-Nummern sogar so aufgebaut, dass ich Abschnitte innerhalb eines Regalfachs definiert habe).
Soweit so gut! Nun aber möchten Sie mal umräumen. Z.B. alle Alben von "Elvis Presley" sollen in ein anderes Regalfach umziehen. In der bisherigen Version (vor V1.06) der Musikverwaltung PRO, da musste man in jeden Tonträger-Datensatz einzeln das Feld "Lagerort" aktualisieren. Das aber geht nun ab der Version V1.06 mit dem Werkzeug "Schnelles bearbeiten" mit wenigen Mausklicks "auf einen Schlag"!
Wie geht das?
Im Bild oben "Schnelles bearbeiten" zweigen die drei roten Pfeile auf die benötigten Bereiche. Das Werkzeug "Schnelles bearbeiten" können sie rechts im Seitenfenster (Dock Widget) aufrufen. Nun erscheint oben rechts die Auswahl aller Datenfelder des Tonträger-Datensatzes. Zunächst selektieren bzw. filtern Sie alle Datensätze die geändert werden sollen und markieren diese Tonträger (das Markieren geht sehr gut mit der linken Maustaste und gleichzeitigem drücken der Groß-Klein-Umschalttaste).
Ist mindestens ein Tonträger markiert, so kann man (rechts oben im Seitenfenster) jetzt das entsprechende Datenfeld
auswählen und den neuen Wert eintragen. Der Update der markierten Datensätze erfolgt nun mit Betätigung der Funktionstaste "Speichern".
In meinem obigen Beispiel (Umzug der Erlvis-LPs) wäre die entsprechende Vorgehensweise wie folgt:
1. Die Liste (Anzeige) zunächst nach dem "Namen" sortieren (einfach oben in der Feldzeile auf das Feld "Namen" klicken)
2. Dann alle Elvis-Platten markieren
3. Das Feld "Lagerort" auswählen und dort die neue Regalfach-Nr. eintragen.
4. Den Update mit der Taste "Speichern" starten - fertig!
4. Anzeige der Sammlung
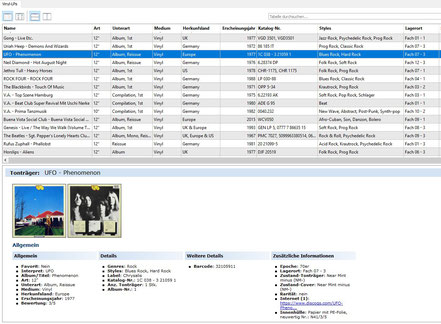
Wie bereits unter "1.2 Listenansichten" erwähnt, besteht die Möglichkeit alle erfassten Tonträger (Schallplatten, ...) in verschieden Ansichten anzeigen zu lassen. Es gibt die Tabellenansicht und die Bildansicht (Kacheln), inklusive einer Vorschau einzelner Alben.
Die komplette Einzelansicht erfolgt mit dem Aufruf der Erfassungsmaske. In die Einzelansicht gelangt man durch einen Doppelklick auf den gewünschten Tonträgers. Es wird dann der komplette Datensatz angezeigt.
Die Tabellenansicht bietet zusätzlich die Möglichkeit einzelne Datenfelder ein- und auszublenden. Somit kann man den Inhalt der Spalten nach seinen eigenen Bedürfnissen anpassen!
Sortierung:
Klickt man oben in der Titelleiste auf einen Feldnamen, so wird die gesamte Tabelle alphabetisch nach dieser Spalte umsortiert.
5. Suchfunktion
Eine einfache Suche oder aber eine erweiterte Suche (mit auswählbaren Filtern) wurde realisiert..
Bild 1 zeigt eine einfache Suche mit dem Suchfunktion in der Startseite. Ich suche nach allen Alben von Deep Purple.
Bild 2 zeigt eine "erweiterte Suche" mit dem Filter "Lagerort". Hier suche ich nach allen Alben in meinem Regalfach
07-2 (das ist der Abschnitt 2 innerhab des Regelfach-Nr. 7).
Die Effektivität der Suchfunktion kommt besonders dann zum tragen, wenn man eine große Sammlung erfasst hat.
6. Arbeiten mit Gruppen und Katalogen
6.1 Gruppen und Ordner

Nach einer Erstinstallation der Musikverwaltung PRO gibt es im linken Fenster
der Startseite den Bereich "Übersicht". Dort gibt es u.a. die vordefinierte Gruppe "Musik" und "Kontakte". Diese Gruppen beinhalten die Ordner in denen die Datensätze der Sammelobjekte abgespeichert werden.
Es ist natürlich möglich eigene Gruppen und Ordner anzulegen (Beispiel s.u.).
Ebenso können vorhandene Gruppen und Ordner umbenannt werden.
Das Bild links zeigt den Setup der Gruppen, Ordner und Kataloge nach einer Erstinstallation mit der Standard-Datenbank (Auslieferungszustand).
Hinweis:
Werden Gruppen oder Ordner gelöscht, dann werden auch die Datensätze der dort gespeicherten Sammelobjekte gelöscht! Es erscheint aber vorab ein Warnhinweis.

Beispiel: Anderer Setup der Tonträger-Gruppen
In meinem Setup gibt es die Gruppe "Schallplatten" mit den beiden Ordnern
"Vinyl-LPs" und "Vinyl-Singles". Im Ordner "Vinyl-LPs" habe ich die ersten 28 LP-Alben meiner Sammlung erfasst. Den zweiten Ordner "Vinyl-Singles" habe ich zum erfassen meiner Singles vorbereitet.
Parallel dazu habe ich eine zweite Tonträger-Gruppe mit dem Namen "Sonstige Tonträger" erstellt. Dort befinden sich die Ordner für die Ablage von Kassetten, CDs, MDs, DAT und Wheel Tapes.
Funktional gibt es keine Unterschiede wie man die Gruppenstruktur aufbaut. Der Unterschied in den hier gezeigten Beispiele ist lediglich die logische Struktur. Ich habe für mich eine Tonträger-Gruppe speziell für meine Vinyl-Schallplatten kreiert.
5.2 Kataloge
Mit Katalogen kann eine Sammlung nach eigenen Wünschen strukturiert werden. Kataloge sind virtuelle Gruppen in die Sammelobjekte (Datensätze) aus anderen Gruppen-Ordnern zugeordnet (verknüpft) werden können. Die Zuordnung muss manuell erfolgen. Dies macht man indem man das Sammelobjekt (Schhplattenalbum) auswählt und mit dem Befehl "In Katalog aufnehmen" mit dem gewünschten Katalog verknüpft. Der Befehl "In den Katalog aufnehmen" (befindet sich oben in der Menüleiste oder kann mit einem Rechtsklick im Kontextmenü des Sammelobjekts ausgewählt werden.
Im obigen Bild sind beispielsweise die 16 Sammelobjekte "Schallplatten" mit den Katalogen "1970er", "1980er" usw. verknüpft worden. Somit kann man auf einen Blick die Struktur der Sammlung nach den Jahrzehnten geordnet betrachten.
Katalog-Beispiel:
Ich werde in meiner Datenbank zwei Verkaufskataloge mit Namen "LP-Verkauf" und "Single-Verkauf" anlegen. Mit diesen beiden Katalogen werde ich diejenigen Schallplatten verknüpfen, die ich im Verkauf habe. Dadurch kann ich auf einen Blick die Anzahl meiner im Verkauf befindlichen Alben sehen und bei Bedarf die Schallplatten direkt abrufen und bearbeiten (z.B. einen Verkauf dokumentieren und abwickeln).
Hinweis:
Im Gegensatz zu Ordnern kann ein Sammelobjekt (Schallplatte) gleichzeitig mehreren Katalogen zugewiesen werden.
6. Statistiken
Die Musikverwaltung PRO bietet für viele Datenfelder eine vorbereitete Statistik Out-Of-The-Box, d.h.
man muss lediglich die Sammelobjekte (Schallplatte) markieren und die Statistik (z.B. "Zustand-Cover") auswählen
und schon wird die Statistik berechnet und angezeigt (s. u. Bild 1).
Die gewünschte Statistik wird im rechten Fenster "Statistik - Welches Eingabefeld soll untersucht werden?" ausgewählt.
Sollte das Auswahlfeld der Statistik ausgegraut sein, dann liegt es daran, dass noch keine Sammelobjekte markiert wurden, Eine Statistik kann erst berechnet werden, wenn die entsprechenden Sammelobjekte markiert (selektiert) wurden.
Hier die Screenshots dreier Statistik-Beispiele:
- Bild 1 "Prozentuale Verteilung "Zustand-Cover"
- Bild 2 "Prozentuale Verteilung "Raritäten"
- Bild 3 "Gesamtschätzwert"
Bitte die Fotos zur Vergrößerung anklicken.
7. Andere Objekte verwalten
Neben der reinen Tonträger-Verwaltung ermöglicht das Programm gleichzeitig die Einbindung weiterer Objekte, wie z.B. Kontaktdaten (Personen, Firmen), Literatur (Bücher, Magazine, Kataloge, Bildbände usw.) oder auch einfach Zubehör. Dazu sind schon entsprechende Eingabemasken vorbereitet.
So ist es beispielsweise möglich, die Personendaten mit den Tonträgern zu verknüpfen, d.h. ich könnte
gekaufte Schallplatten einem Plattenhändler oder Plattenladen zuordnen. Somit kann ich dann problemlos nachschauen, welche Schallplatten ich mittlerweile in einem bestimmten Plattenladen
oder auf einer bestimmten Börse gekauft habe.
8. Exportieren

Von der Sammlung, aber auch von einzelnen Tonträgern, können formatierte Kopien entweder als
PDF-, HTML- oder CSV-Datei
erstellt werden. Dazu ist entweder ein Datenblatt-Layout (Expose) oder ein Tabellenblatt-Layout auswählbar.
Einzelne Datensatz-Elemente (Felder, Bilder) können ein- und ausgeblendet werden.
Mit der Export-Funktion ist man in der Lage, die gesamte Sammlung oder einzelne Alben in eine Datei zu kopieren und diese Datei abzuspeichern, weiter zu verarbeiten oder auch per E-Mail (z.B. als Verkaufsdatenblatt) zu versenden.
9. Drucken

Analog wie unter Exportieren beschrieben können in gleicher Weise Ausdrucke in einem Datenblatt- oder in einem Tabellenblatt-Layout erzeugt werden.
Auch hier können Felder ausgeblendet werden.
Der Dialogaufbau ist identisch wie die Dialoge zum Exportieren.
Entsprechende Funktionen um den Ausdruck anzupassen sind bereits oben in der Vorschau verfügbar.
10. Datenverwaltung
Zur Administration des Programms gibt es alle wichtigen Funktionen rechts unten auf der Startseite in der Sektion "Datenbank verwalten".
Es gibt folgende Funktionen zur Administration
1. Eine neue "Datenbank erstellen"
2. Eine vorhanden "Datenbank öffnen"
3. Ein "Backup erstellen" (eine Datensicherung der Datenbank erzeugen)
4. Ein "Backup wiederherstellen" (eine Datensicherung zurückladen)
5. "CSV-Dateien importieren" (d.h. externe Daten über die CSV-Schnittstelle einzuspielen, Details s HIER (im Abschnitt 3))
Mit Musikverwaltung PRO können mehrere Datenbanken verwaltet werden! Beispiel: Man könnte eine Datenbank "Meine Schallplatten-Sammlung" anlegen und dann noch parallel eine separate Datenbank "Schallplatten im Verkauf" erstellen.
Mein Tipp:
Ich empfehle eine regelmäßige Datensicherung und die Datensicherung ( die Sicherungskopie) auf einen anderen physikalischen Datenträger abzulegen (z.B. USB-Stick, USB-Festplatte, Cloudspeicher).
Anlage:
Begriffsdefinitionen
Damit die Kurzanleitung und das Programm besser verständlich ist, hier die Erklärung einiger Fachbegriffe.
Objekt: Als Objekt (Sammelobjekt) wird z.B. ein Schallplatten-Album, CD-Album, Person, Buch,
bezeichnet. Alle dieses Objekte können mit diesem Programm verwaltet werden. (In IT-Sprache: ein
Sammelobjekt ist ein Datensatz (record) in der Datenbank).
Tonträger: Tonträger sind Musik-Alben (Sammelobjekt) mit einem spezifischen Format, wie z.B. Schallplatte (LP), Compact
Disc (CD), MiniDisc (MD), Compact Cassette (CC), Tapes (Wheels)
...). In IT-Sprache: ein Tonträger ist ein
Datensatz mit vordefinierten Feldern, um dort die Informationen des Tonträgers abzuspeichern.
Gruppe: Eine Gruppe ist eine Art "Hauptverzeichnis" (z.B. Schallplatten, Personen, Bücher, Zubehör ...) die wiederum
noch
"Unterverzeichnisse" (=Ordner) haben. Man könnte einen Gruppe als ein Regal für Schallplatten verstehen
in dem pro Fach (Ordner) verschiedene Schallplatten-Formate stehen (12" (LP), 10", 7" (Singles) gelagert
werden.
Ordner: Ein Ordner ist eine Ablage (z.B. ein Regalfach oder Schublade), wo Datensätze bestimmter Tonträger (z.B.
LPs)
oder Personen-Datensätze abgespeichert werden. Wird ein Ordner gelöscht, dann werden alle Sammelobjekte
in diesem Ordner gelöscht.
Beispiel: ich habe in einer Gruppe "Schallplatten" dort den Ordner "7-Zoll Singles" angelegt.
Würde ich alle meine 7-Zoll-Singles verkaufen, dann könnte ich nach dem Verkauf den Ordner "7-Zoll
Singles"
einfach löschen. Dadurch würden automatisch alle Datensätze der Sammelobjekt "7-Zoll Singles" aus der
Datenbank entfernt werden.
Katalog: Ein Katalog ist ein virtueller Ordner für Sammelobjekte, die ein bestimmtes Merkmal haben oder
ein bestimmtes Kriterium erfüllen.
Beispiel: Ich erstelle einen Katalog "Pop LPs 2000+". Dort werden alle
LPs aufgenommen, die ab dem Jahr 2000
erschienen sind. Die LPs selbst sind im Ordner "Vinyl-Schallplatten" erfasst und
dort abgespeichert.
Achtung: Wird der Katalog "Pop 2000+" nicht mehr
gebraucht, so kann ich ihn löschen. Die entsprechenden Pop
-LPs werden aber nicht gelöscht, denn sie sind ja im Ordner "Vinyl-Schallplatten" gespeichert worden.*
(In IT-Sprache: Ein Katalog ist ein virtueller Ordner in dem die Datensätze der Sammelobjekte verlinkt
referenziert sind)
Daten- Ein Datenbank ist ein Container (Datei) in dem alle
Informationen (Datensätze) der erfassten Sammelobjekte
bank abgespeichert sind. Wird dieser Container gelöscht, dann sind demzufolge alle Daten der Sammelobjekte
gelöscht. Daher ist es ratsam ab und zu eine Datensicherung (Kopie) der Datenbank zu erstellen (s.
Backup).
Am besten die Sicherungskopie auf ein anderes physikalischen Medium übertragen, denn dann hat man
eine sehr große Sicherheit, falls wirklich mal der PC, der Laptop oder das Plattenlaufwerk defekt sein
sollte.
CSV- Mit der CSV-Schnitstelle lassen sich die Daten der
Sammelobjekt aus der Datenbank exportieren aber auch
Schnitt- in die Datenbank importieren. Ein Import ermöglicht vorhandene Album-Daten aus bereits
vorhanden
stelle Quellen zu importieren.
Backup: Das Programm Musikverwaltung PRO hat eine Backup-Funktion.
Diese bietet die Möglichkeit mit wenigen
Mausklicks eine Kopie (Datensicherung) der Datenbank zu erstellen.
Weitere Informationen gibt es auf der Seite "Tipps und Tricks", klick HIER!
Sollten Fragen aufkommen, dann kann man mich über das Kontakt-Formular erreichen (Ø 1-2 Tage Reaktionszeit).